ChatGPT sohbetleri otomatik olarak kaydeder mi?
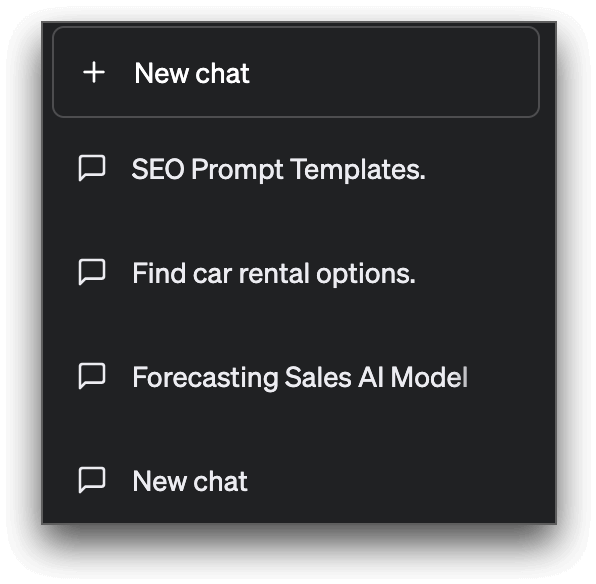
ChatGPT, sol taraftaki chatbot menüsünden erişilebilen konuşma geçmişinizi kaydeder. Bu veriler, gelecekteki konuşmalar için bağlam sağlayarak ve kullanıcıların önceki tartışma konularını tekrar ziyaret etmelerini sağlayarak kullanıcı deneyimini geliştirmek için kullanılır.
ChatGPT'de yaptığınız ilk sorgu, her görüşme dizisini etiketlemek için kullanılacaktır. Bir önceki konuyla alakasız olsa bile bir takip sorusu sorarak sohbete devam edebilirsiniz.
ChatGPT görüşme dizileri nasıl kaydedilir?
ChatGPT ile yapılan tüm görüşmeler otomatik olarak ekranınızın sol tarafındaki bir sekmeye kaydedilir. Bunlara erişmek için OpenAI hesabınızda oturum açın ve sekmeye tıklayın. Oradan, görüşmelerinizi istediğiniz zaman görüntüleyebilir, yeniden adlandırabilir ve silebilirsiniz.
Bir ChatGPT görüşmesi nasıl paylaşılır?
Şu anda, ChatGPT yerleşik paylaşım özelliklerine sahip değildir. ChatGPT sohbetlerinde işbirliği yapmak veya başkalarını bir konuya katılmaya ve sohbet geçmişinizi paylaşmaya davet etmek şu anda mümkün değildir.
Bir sohbeti paylaşmak için, sohbet metnini manuel olarak kopyalayabilir ve yeni bir not, e-posta veya anlık mesaj konuşması gibi istediğiniz yere yapıştırabilirsiniz.
Ya da isterseniz sohbet dizisinin uzun bir ekran görüntüsünü alıp görüntü olarak başkalarıyla paylaşabilirsiniz.
Kayıtlı ChatGPT görüşmeleri nasıl silinir?
ChatGPT'de kayıtlı sohbetleri silmek için şu adımları izleyin:
1. Adım. ChatGPT hesabınızda oturum açın ve AI sohbet botu ile konuşmalarınızı görüntüleyen arayüzün sol köşesine gidin.
2. Adım. Silmek istediğiniz sohbete tıklamak için aşağı kaydırın, bir kalem ve çöp kutusu simgesi göreceksiniz.
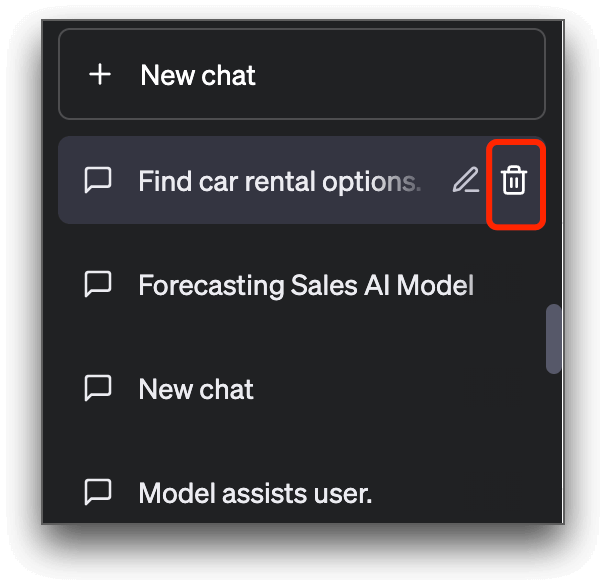
3. Adım. Çöp kutusu simgesine tıklayın, kaydedilen görüşme kalıcı olarak silinecektir.
Bir ChatGPT dizisi nasıl yeniden adlandırılır?
Kayıtlı ChatGPT görüşmelerinizin adını değiştirmek için aşağıdaki adımları izleyin:
Adım 1. ChatGPT'de oturum açın ve arayüzün sol köşesinde kayıtlı görüşmeleri bulun.
Adım 2. Yeniden adlandırmak istediğiniz sohbeti seçin ve " Kalem " simgesine tıklayın.
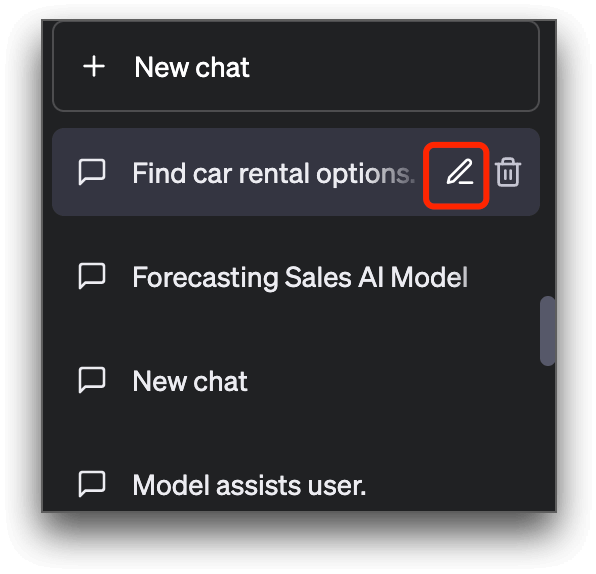
3. Adım. Giriş kutusuna istediğiniz adı girin ve değişiklikleri hemen uygulamak için " ✓ " üzerine tıklayın.
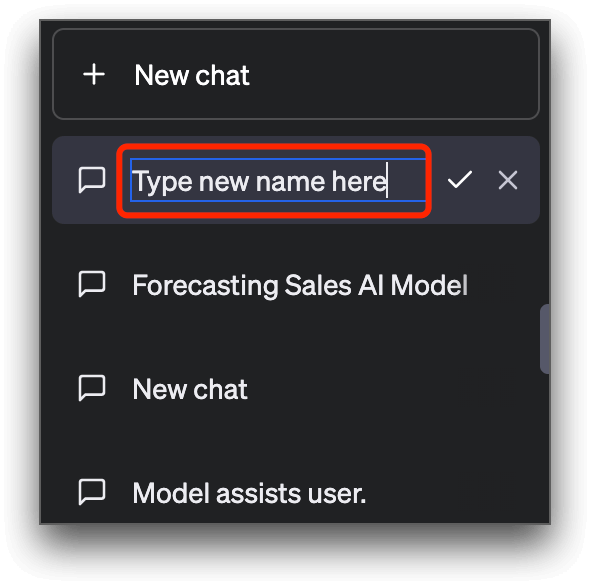
ChatGPT sohbetlerinizi kaydeden uzantı - SaveGPT
SaveGPT, kullanıcının ChatGPT sohbetlerini sohbet robotuyla otomatik olarak kaydeden ve kaydedilen sohbetlere rahat erişim için ChatGPT'ye bir "Sohbet Geçmişi" simgesi ekleyen kullanışlı bir Chrome uzantısıdır.
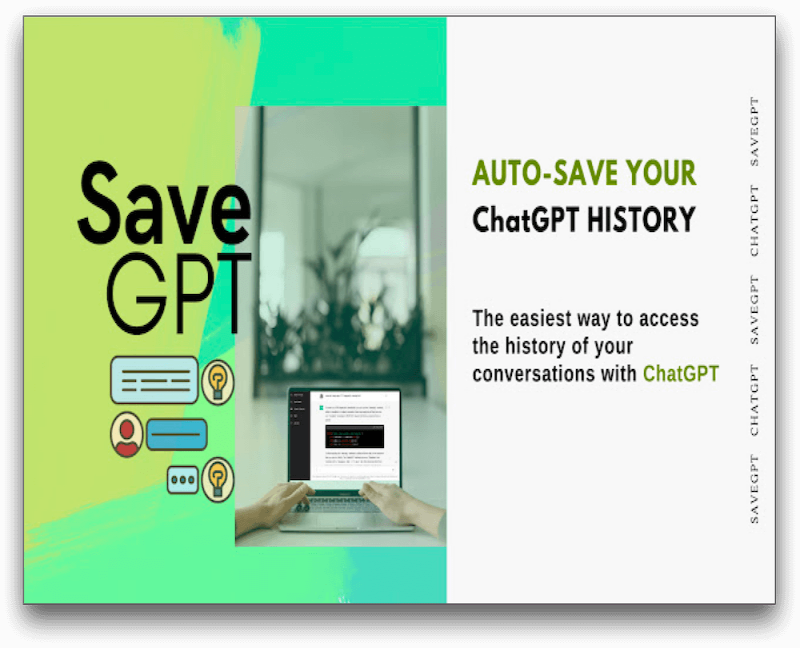
ChatGPT görüşmelerinizi SaveGPT ile otomatik olarak kaydetmek için lütfen aşağıdaki adımları izleyin:
1. Adım. SaveGPT uzantısını indirip Chrome veya Firefox'a yükleyin.
2. Adım. ChatGPT hesabınızda oturum açın ve ChatGPT ile bir konuşma başlatın.
3. Adım. Sol tarafta, tüm konuşmalarınızın otomatik olarak kaydedileceği "Sohbet Geçmişi" simgesini göreceksiniz.
Çözüm
ChatGPT konuşmalarını kaydetmek ve paylaşmak birçok durumda yardımcı olabilir. Bu makalede açıklanan adımlarla konuşmalarınızı zahmetsizce kaydedebilir ve başkalarıyla paylaşabilirsiniz. Ek olarak, kaydedilmiş görüşmelerini kolaylıkla yeniden adlandırabilir ve silebilirsiniz.
ChatGPT görüşmelerini kaydetme ve paylaşma hakkında SSS
1. ChatGPT'den sohbeti nasıl indirebilirim?
ChatGPT'nin resmi indirme sohbet işlevi yoktur. Ancak ChatGPT, sohbet geçmişlerinizi kaydettiğinden, sohbet metnini arşivlemek için herhangi bir belgeye kopyalayıp yapıştırabilirsiniz.
2. ChatGPT Sohbeti HTML dosyası olarak nasıl kaydedilir?
ChatGPT konuşmalarını HTML biçiminde kaydetmek istiyorsanız şu adımları izleyebilirsiniz:
Adım 1. "GitHub deposu ChatGPT"yi indirin ve kurun.
Adım 2. ChatGPT hesabınızda oturum açın.
3. Adım. Bir soru sorarak ChatGPT ile bir görüşme başlatın ve bir yanıt oluşturacaktır.
4. Adım. Ekranın alt kısmındaki " Farklı dışa aktar " seçeneğine tıklayın. Açılır menüden, görüşmeyi bu biçimde kaydetmek için " HTML " öğesini seçin.
5. Adım. ChatGPT konuşmanızı HTML biçiminde başarıyla kaydedeceksiniz.
3. ChatGPT için kaydetme uzantısı nedir?
SaveGPT, ChatGPT sohbetlerinizi hızlı bir şekilde kaydetmenize yardımcı olabilecek bir tarayıcı uzantısıdır.